今回からは具体的な設定イジリに入っていきます。
WordPressを使う場合、大まかにわけて「Wordpress本体」と「テーマ(スキン)」、「プラグイン」3つについて設定する必要があると言えます。
その中でも、基本中の基本といえるのが「Wordpress本体の設定」なので、今回は「とりあえず最初にやっておきたい部分」の設定をしていきます。

もちろんその後細かく設定したり、変更する部分も出てくると思います。
あくまでWordpressをインストールした時点でやっておきたいこと、ですね!
「設定」でパーマリンク設定をいじる
最初にしたいのが、メニューの「設定」>「パーマリンク設定」。
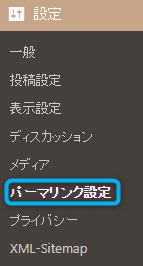
記事のアドレスをどのような記載方法にするかを選択できるのですが、私は「投稿名」にしています。
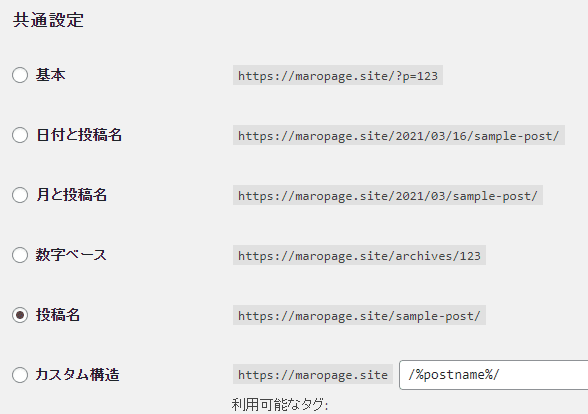
以前の「まろっぱげ。」では「カテゴリ名/投稿名」に設定していましたが、カテゴリ名も含めるとアドレスが長くなりがちでちょっと美しくない(個人的な好みです)。
また、SEO的にも投稿名がありゃいいよ!という情報を見て、それを鵜呑みにして「投稿名」でやることにしました。
コメントがほしい場合は「ディスカッション」の設定も見直す
ブログに対してコメントがほしいかどうかは人それぞれかと思いますが、「気軽にコメントをしてほしい!」と思っている場合は「設定」>「ディスカッション」の見直しも行いましょう。
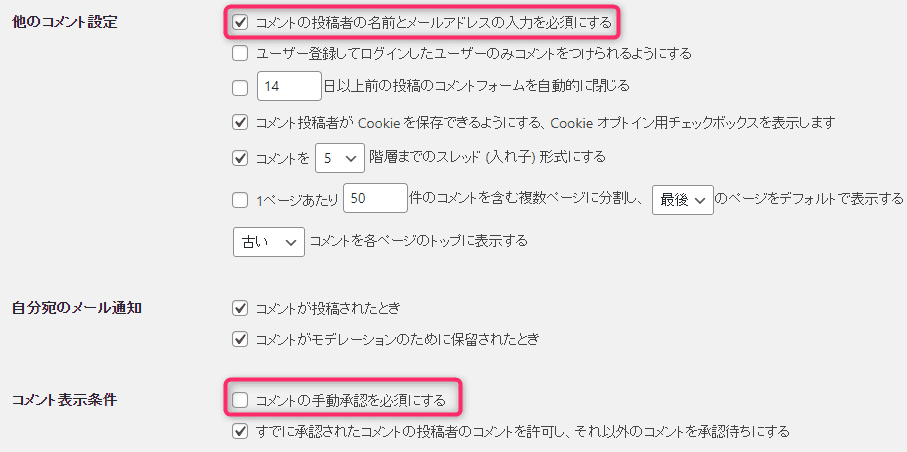
初期設定では「コメントの投稿者の名前とメールアドレスの入力を必須にする」が入っているので、わざわざメルアドを入れてまで……と思う方がいるかもしれません。
このチェックを外すとメルアドの記載をしなくてもコメントがかけるようになるので、ハードルはぐっと低くなります。
とはいえ無差別にコメントをしてほしいわけではない方がほとんどかと思いますので、「コメント表示条件」から「コメントの手動承認を必須にする」にチェックを入れておくと、自分が許可したコメントのみ表示されます。
たくさんコメントが来て対応が面倒になるまでは、こちらで明らかなスパムや荒らしコメントのみ却下する方法もアリかな、と私は考えます。

このへんは好みやジャンルによると思いますが……
よほど大量にコメントが来るような場合でなければ、これがラクかなと思います
「プロフィール」で表示名・アイコン等を設定
次は「ユーザー」>「プロフィール」に進みます。
ここではいくつか設定しておくといい部分があるので、まとめてやっちゃうと楽です。
投稿者名を変更する
まずは投稿者名を設定します。
最初はユーザー名=Wordpressのログインユーザー名になっているため、セキリュティの点からも絶対に変えておくべき部分だと思います。
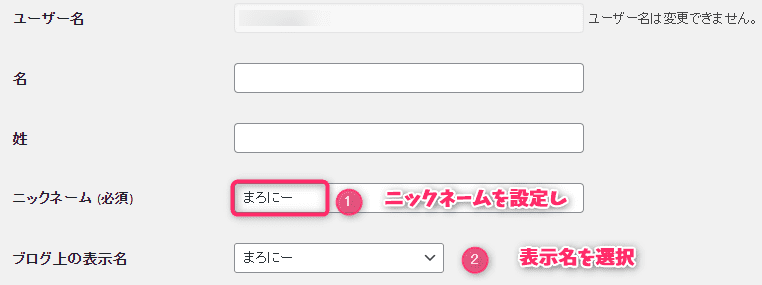
「ニックネーム」にて、自分のハンドルネームを入力した後、「ブログ上の表示名」にて、そのニックネームを選択すればOKです。
連絡先情報を記載する
そこから下にスクロールすると、「連絡先情報」が設定できます。
メールアドレスやサイトアドレスは最初から入力されていますので、基本いじる必要はないでしょう。メールアドレスを変更したい場合くらいでしょうか。
あとはSNS等のURLを、必要なものだけ記載します。これらのURLは「ウィジェット」の「プロフィール」をサイドバー等に表示させた際、アイコンと共にリンクが貼られます。
プロフィール文を入力する
その下の「プロフィール情報」も、プロフィールウィジェットで表示されますので記入しておくことをおすすめします。
後からいくらでも変えられるので、ざっくりでもOKかと。
プロフィール画像を選択する
そこからもう少し下にスクロールすると、プロフィール画像を選択できます。
Twitterなど他SNSのアイコンと同じにしてもいいですし、自作してもいいでしょう。
著作権的にグレーな画像はオススメしません。
私は自作のアイコンを使用しています。
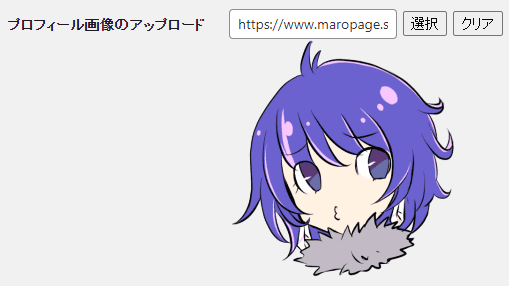

この顔がお気に入りでだいたいこれにしてます
「外観」からアイコンを設定
続いてファビコンを設定します。
ファビコンとは、ブラウザで見た際に表示されるアイコンのこと。
Youtubeの場合、おなじみのこのアイコンになってますよね。

絶対に設定しなければならないわけではないですが、アイコンがぱっと目に留まることもありますし、私自身サイトをアイコンで判別することも多いので、ここの設定はしっかりとやっています。
「外観」>「カスタマイズ」>「サイト基本情報」>「サイトアイコン」です。
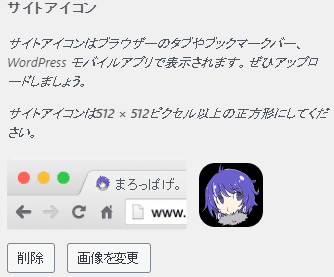
512ピクセル四方以上のサイズの画像を要求されますので、大きめかつはっきりした(内容が細かすぎない)ものがいいでしょう。
私はプロフィールのアイコン画像の大きなサイズを使用していますが、結構潰れてます……。

よりインパクトを強めたい、視認性を高くしたいならそれ相応の工夫は必要そうですね
カテゴリー・タグを設定
書く記事のテーマがある程度決まっている方向けの内容ではありますが、最初にカテゴリーやタグをいくつか設定しておくと後々楽です。
投稿記事を作成する時に、必要になったら投稿画面でカテゴリーやタグを設定すればいいんじゃないの?と思われる方もいると思います。
が、個人的にはそれはおすすめしません。
その理由は、投稿時に作成したカテゴリー名やタグ名の場合、URLが日本語になってしまうためです。
その後カテゴリー(タグ)画面からURLを英語にいちいち直しにいかなければいけないので、私は「これは書く」と決まっているテーマや使いそうなタグは、最初から管理画面で作っておくことが多いです。
今後Google Adsenceを利用したい!と考えている場合は注意が必要です。
カテゴリだけ作っておいて記事が0の状態で申請すると、審査に影響する場合があるため「この記事はすぐに書く!」と思えるものだけは作っておくのが安牌です。
カテゴリー自体は「よっしゃこのカテゴリーの記事書こう!」っていう時に初めて作っても全く問題ないですしね。
もちろん、URLが日本語になってもいいよという方であればここはスルーしていただいてもいいかなと思います。
例えば私の場合はこんな感じ。絶対に書くものはもう作っちゃってます。
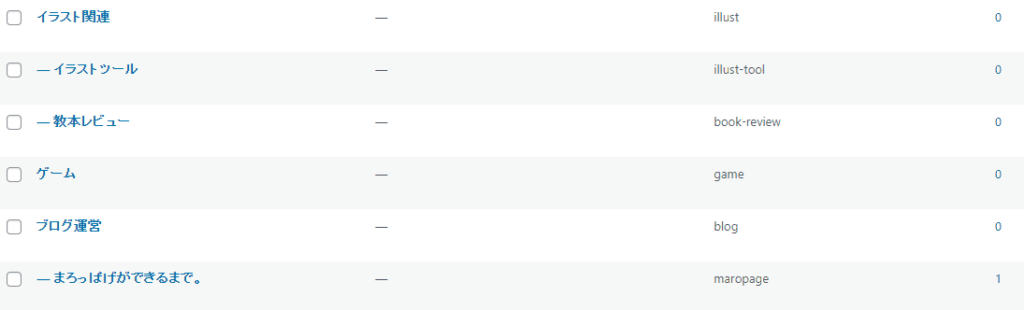

でもここで「うーん、これもやるかも?今後書くかも?」と悩む必要はないと思ってます。ここで悩みだしたらいつまでたっても運営できない……!と思うので
次回はWordpressプラグインを入れていきます
次回は、最低限のWordpressプラグインを入れて、サイトを整えていきます!
外観部分は整えなくていいのか?と我ながら思いますが、どうしてもラクな方からやってしまうスタイル!

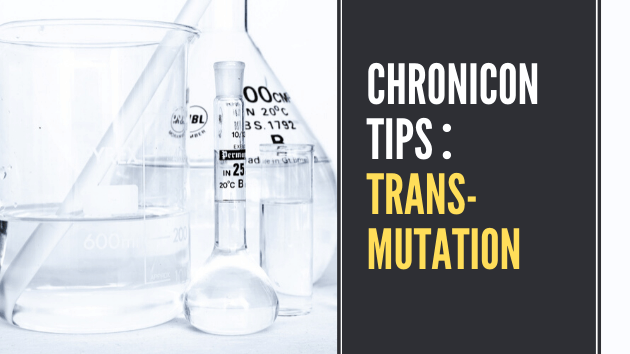

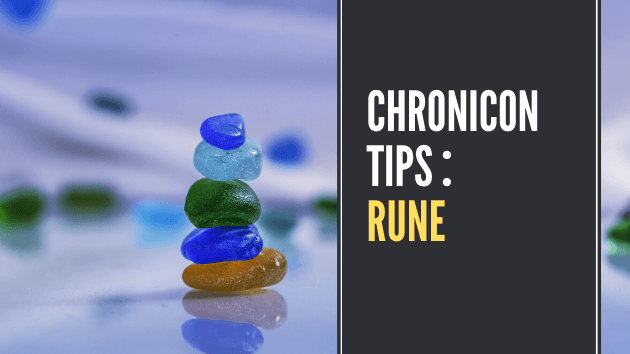
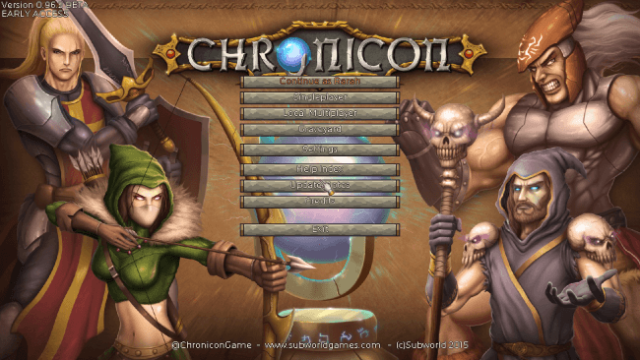




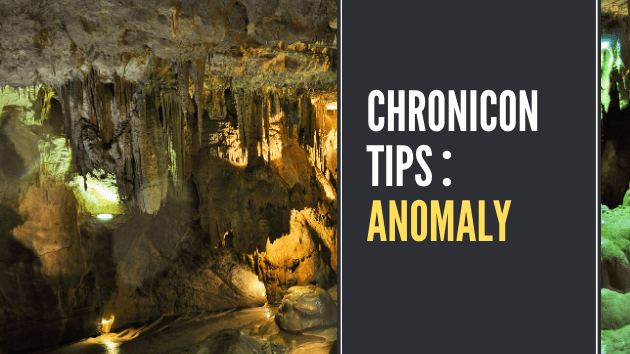






コメント